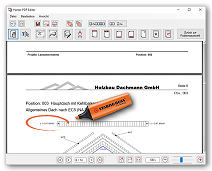Beschreibung des Moduls
Harzer - PDF - Editor
(Statik editieren und zusammenstellen)

Mit dem Programm Harzer - PDF - Editor sind Sie in der Lage, in den Ausdrucken der einzelnen Positionen vielfältige Anpassungen / Ergänzungen vorzunehmen. Am Ende werden die einzelnen Positionen zu einem einzigen PDF-Dokument zusammengeführt, mit einem neuen Seitenkopf / Fußzeile zu versehen und letztlich durchnummeriert.
Änderung einzelner Positionen
Die Änderung einzelner Positionen:
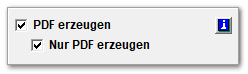 Nach der Berechnung einzelner Positionen werden diese im jeweiligen Programm in der Druckvorschau zunächst begutachtet. Ist soweit alles in Ordnung, kann die Erstellung einer PDF-Datei erfolgen. Wählen Sie beim Druck dazu die hier rechts dargestellte Variante im jeweiligen Programm.
Nach der Berechnung einzelner Positionen werden diese im jeweiligen Programm in der Druckvorschau zunächst begutachtet. Ist soweit alles in Ordnung, kann die Erstellung einer PDF-Datei erfolgen. Wählen Sie beim Druck dazu die hier rechts dargestellte Variante im jeweiligen Programm.
In den Ordner, in dem die Eingabedateien Ihres Projektes gespeichert wurden, hat die Software nun einen weiteren Ordner mit dem Namen "PDF-Ausdrucke" angelegt. Die Dateinamen dieser hier automatisch abgelegten PDF-Dateien sind mit den Bezeichnungen der Eingabedateien identisch. Dies sollte manuell nicht geändert werden, da hierüber z. B. die spätere Zuordnung der Positionsnummern erfolgt.
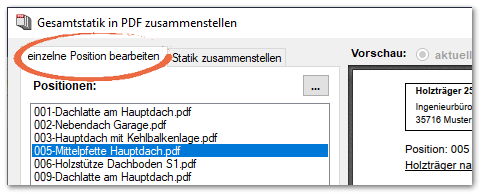
Nachdem der Ausdruck erfolgt ist, kann es erforderlich werden, Änderungen an dieser einzelnen Position vorzunehmen. Über den Reiter "einzelne Position bearbeiten".
Wählen Sie hier die Position aus Ihrem aktuellen Projekt aus, die Sie bearbeiten möchten. Über den Button mit den drei Punkten können Sie das jeweils aktuelle Projekt wechseln.
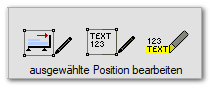
Nach Auswahl der Position klicken Sie auf den großen Button "ausgewählte Position bearbeiten", um in das entsprechende Fenster zu gelangen.
Im folgenden Fenster stehen zahlreiche Möglichkeiten zu Bearbeitung der einzelnen Position zur Verfügung.
 |
Text einfügen Es stehen alle bekannten Schriften und Styles zur Verfügung. |
 |
Bild / Grafik einfügen Ihr Logo oder sonstige Hintergrundbilder etc. in beliebiger Größe. |
 |
Text hervorheben Textbereich mit gelbem Marker hinterlegen. |
 |
Vermaßung Einfügen einer Maßkette auf Basis eines Referenzmaßes. |
 |
Grafik / Text bearbeiten |
 |
Seite einfügen Fügt ein leeres Blatt innerhalb einer Position ein. |
 |
Seite löschen Entfernt eine Seite aus der Position. |
Nach dem Anpassen des Ausdrucks einer Position ist es sinnvoll, die Position unter dem gleichen Namen abzuspeichern, damit weiterhin eine Übereinstimmung mit der Eingabedatei besteht. Nur so kann bei der späteren Zusammenstellung die Positionsnummer zugeordnet werden.
Statik zusammenstellen
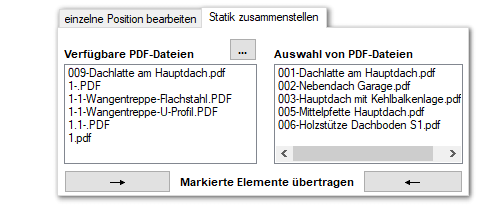 Die Zusammenstellung der Statik:
Die Zusammenstellung der Statik:
Um eine Statik zusammenzustellen, werden die verfügbaren PDF-Dateien des jeweils aktuellen Projektes in der linken Spalte aufgelistet. Diese können markiert und in die rechte Spalte der ausgewählten PDF-Dateien übertragen werden. Es können auch zusätzliche Dateien aus anderen Ordner hinzugefügt werden. Hier sind Ausdrucke aus dem CAD oder von anderen Statikprogrammen denkbar.

Nachdem die Liste der ausgewählten Positionen und Seiten fertiggestellt ist, kann die hier gewählte Auswahl und Reihenfolge gespeichert werden. "Abbrechen" verlässt das Programm und "PDF zusammenstellen führt Sie in den nächsten Bereich.
Editieren der Gesamtstatik:
Im vorliegenden Fenster sind bereits alle PDF-Dateien zu einer Einzigen zusammengefasst. Hier können nun auch noch einmal Korrekturen und Anpassungen mit den oben beschriebenen Möglichkeiten vorgenommen werden.
Zusätzlich stehen nun weitere Bearbeitungsmöglichkeiten zur Verfügung:
 |
Seitenkopf entfernen Entfernt bestehende Seitenköpfe auf allen oder auf ausgewählten Seiten. |
 |
Seitenkopf hinzufügen Platziert auf allen oder auf ausgewählten Seiten einen Seitenkopf, der zuvor mit dem Seitenkopf-Creator erstellt wurde. |
 |
Fußzeile entfernen Entfernt bestehende Fußzeilen auf allen oder auf ausgewählten Seiten. |
 |
Fußzeile hinzufügen Platziert eine Fußzeile im vorgegebenen Design oder eine Linie für weitere Texte über den Button "Seiten nummerieren und datieren". |
 |
Seiten nummerieren und datieren |
 |
Wasserzeichen hinzufügen Bilddatei oder Text als Wasserzeichen hinter die bestehenden Texte und Bilder einfügen. (z. B. "copyright") |
 |
Stempel hinzufügen Bilddatei oder Text als Stempel auf die bestehenden Texte und Bilder einfügen. (z. B.: "VORABZUG") |
Nach dem Editieren kann die Datei als Gesamtstatik im PDF-Format abgespeichert, per Mail versendet und / oder direkt gedruckt werden.
Video
Vorstellung des Moduls:

Mit einem Video möchten wir Ihnen das Modul und die insgesamt damit neue Arbeitsweise vertraut machen. Der Seitenkopf-Creator und auch der Harzer-PDF-Editor Bilden bei der Erstellung Ihrer Statik eine Einheit. Im folgenden Video werden die Vorzüge und die Arbeitsweise vorgestellt:
> Video 1 zum Programm < (Position bearbeiten)
> Video 2 zum Programm < (Statik zusammenstellen)
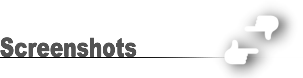
Weitere Screenshots: Bild klicken.

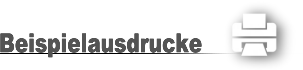
nach EC 2 (NA Deutschland):
 |
Es sind keine Beispielausdrucke vorhanden. |


Das Programm Harzer - PDF - Editor wird regelmäßig weiterentwickelt. Folgende Tabelle zeigt den aktuellen Entwicklungsstand:
20/09.1
 Das Programm wurde neu entwickelt und in das Gesamtpaket integriert.
Das Programm wurde neu entwickelt und in das Gesamtpaket integriert.

Änderungen / Erweiterungen vor 2010 werden hier nicht aufgelistet. Für Informationen über Versionen 09/11.1 und älter klicken Sie bitte hier.